Download: Av Snap For Mac
Avast Free Antivirus raises the bar on security with real-time protection, intelligent threat-detection, and added security for your network, passwords, and browser. Easy to install and easy to use, no other free antivirus comes close. Avast Security is a free antivirus that stops malware & finds Wi-Fi security weaknesses. Free Download! In order to view this page correctly, you must have a JavaScript-enabled browser and have JavaScript turned on.
to talk with an agent
Thanks for Choosing Webroot!
Your PC security software download will begin automatically
CLICK HERE if your download isn’t starting
Your keycode can be found on the inside of the product card, or in the email you received from Best Buy. Total Tech Support customers can also locate their keycode on their receipt.
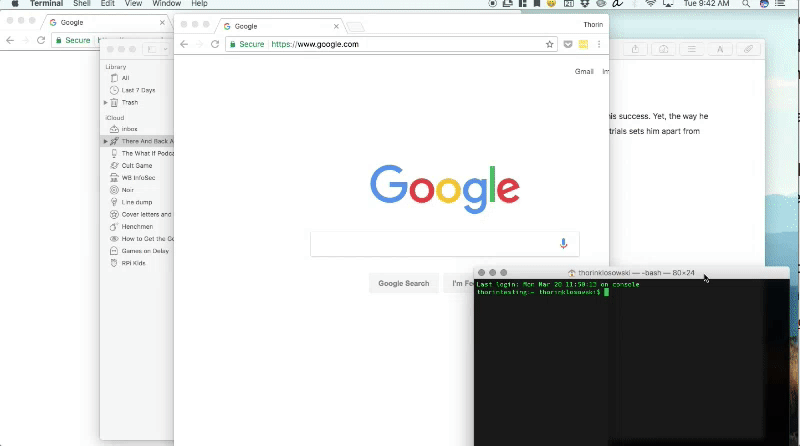
Your Mac security software download will begin automatically
Download Av Snap For Mac
CLICK HERE if your download isn’t starting
Your keycode can be found on the inside of the product card, or in the email you received from Best Buy. Total Tech Support customers can also locate their keycode on their receipt.
Thanks for Choosing Webroot!
Snap Windows Mac
Your keycode can be found on the inside of the product card, or in the email you received from Best Buy. Total Tech Support customers can also locate their keycode on their receipt.
Download Android Security
(Click here for installation instructions)Download iOS Security
(Click here for installation instructions)Installing Webroot is a snap!
PC installationMac installation Webroot Internet Security provides next-generation protection for up to 3 devices.
Protect all the ways you connect.
Set Up Your Webroot Account Today
The easiest way to manage security for your devices, whether you have one machine or several, is at your fingertips. Access protection information and cloud-based features from any computer – anywhere.
It's easy to get started
- Open your browser and go to my.webrootanywhere.com and click Sign up now.
- Enter your account details and register.
- You will receive a confirmation email at the address you provided. Follow the instructions in the email to confirm your account.
- When prompted, enter your Webroot account credentials to log in.
You can now view protection information, set up mobile devices, send commands, and manage features.
An example of what you'll see when you log in:
Printable User Guides
How do I setup or configure Webroot once it is installed?
- For a typical user there is no additional setup needed. Webroot Internet Security installs fully configured and optimized to provide protection without inturupting or slowing you down. Users with additional configuration needs can access advanced options through the settings link in the upper right corner of the main interface.
I want to install Webroot Internet Security on a PC, Mac, and mobile devices, will I need different keycodes?
- The keycode you received with purchase of Webroot Internet Security will work for all your device types including PC, Mac, Android and iOS devices.
Do I need to update files definitions for Webroot Internet Security?
- Webroot is a cloud based security solution so it is always up-to-date and doesn’t interrupt or slow you down with the need for defintion updates. The Webroot analysis engine reads real-time feeds of threat data from over 30 million devices providing a current view of threats and enabling instantaneous protection from new infections.
What is the Webroot Management website and why should I create an account?
- No matter where you are, the Webroot Management website enables you to view and manage the security status of your PC's and mobile devices as well as utilize your password management features. Your account can be created and the website accessed from my.webrootanywhere.com.
How do I access password management features for Webroot Internet Security?
- On each computer with Webroot installed, open the main interface (double-click the Webroot icon in the system tray), click Identity & Privacy, then click the Password Management tab. If a Download and Install button appears, click the button to install the components. Password management also needs to be setup through the Webroot Internet Security portal. Create your portal account, login to the portal and select to 'Set Up Account Now' on the Passwords panel. See the Passwords User Guide for more detail.
How do I transfer my subscription to a new device?
Webroot Mobile Security is a multi user license allowing you to use your license on up to 3 devices. If you are using the maximum number of devices you will need to uninstall from the old device prior to installing on the new device.
- Locate the keycode on your current device and write it down. Open the main interface by clicking on the Webroot® icon in the system tray. Click on the 'My Account' tab to view and copy your keycode.
The keycode is a string of 20 alphanumeric characters. It is unique and holds the information about your subscription. - To uninstall the Webroot software, go to the Windows Start menu, type in “programs and Features” in the search box, select the Webroot software, and select the Uninstall option.
- From your new device got to www.webroot.com/safe to download and install Webroot on your new machine.
- Locate the keycode on your current device and write it down. Open the main interface by clicking on the Webroot® icon in the system tray. Click on the 'My Account' tab to view and copy your keycode.
What are the supported platforms and system requirements for Webroot Mobile Security?
Device Requirements
Operating Systems Supported
- Microsoft® Windows® XP 32- and 64-bit SP2, SP3
- Microsoft Windows Vista® 32-bit (all Editions), Windows Vista SP1, SP2 32- and 64-bit (all Editions)
- Microsoft Windows 7 32- and 64-bit (all Editions), Windows 7 SP1 32- and 64-bit (all Editions)
- Microsoft Windows 8 32- and 64-bit
- Mac OS® X v.10.7 'Lion'
- Mac OS® X v. 10.8 'Mountain Lion'
- Mac OS X® v.10.9 'Mavericks'
- Mac OS X® v.10.10 'Yosemite'
- Mac OS X® v.10.11.1 'El Capitan'
Minimum Hardware Requirements
- Intel®Pentium®/Celeron® family, or AMD® K6/Athlon™/Duron™ family, or other compatible processor
- 128 MB RAM (minimum)
- 10 MB Hard Disk Space
- Microsoft Internet Explorer® 7.0 and higher, Mozilla® Firefox® 3.6 and higher
- Google Chrome™ browser 10.0 or higher
- Apple® Safari® 5.0.1 or higher
- Internet access
Mobile Security Requirements
Android Devices
- Android operating system version 2.2 or higher
- Android-compatible device with 3 MB of free storage space
- 3G/4G data connection required for some features
Apple Devices
- Requires iOS™ 8.0 or later
- Compatible with iPhone®, iPod Touch®, and iPad® mobile digital devices
Q: My PC is running slowly. What can I do to improve performance?
A: The System Cleaner located on the System Tools screen removes unnecessary files, freeing up space on your hard drive to improve overall performance. It also protects your privacy and security by erasing your internet tracks.
Q: How do I find my keycode in Webroot Mobile Security?
A: Open the main interface by clicking on the Webroot® icon in the system tray. Click on the 'My Account' tab to view and copy your keycode.
Q: Where can I access scan logs to help troubleshoot issues?
A: Scan logs are accessible through the main interface. Open the main interface by clicking on the Webroot icon in the system tray. Click on the Utilities tab and click on the Reports button to save and view the scan log.
Q: My keycode ripped when I was peeling sticker. What can I do?
A: If your keycode ripped or tore when peeling the sticker off the back of the box, check the back of the box for a code starting with WBR. This is usually located near a barcode on the box. This WBR code can also be found near the bottom of your Best Buy receipt.
Once you have that code, contact Best Buy through Chat, the Geek Squad website, or 1-888-BEST-BUY (1-800-237-8289). Be sure to include that WBR code in your message. With that code, they will be able to provide you with your keycode.
Not finding the answers you need? Contact us for additional assistance.
1-888-BEST-BUY
- The Webroot installation file, wsabbs2.exe will automatically download to your computer (if your download did not begin, click here).
- Locate the wsabbs2.exe file on your desktop and double-click to start installation.
- When prompted, enter your Keycode found on the back of your Internet Security package.
- Continue to follow the instructions as they appear.
- Your installation will automatically download the wsamacbbs2.dmg to your computer (if your download did not begin, click here).
- Locate the wsamacbbs2.dmg file and double-click to start installation.
- Double-click the Webroot Internet Security icon.
- When prompted, enter your keycode found on the back of your Internet Security package.
- Continue to follow the instructions as they appear.
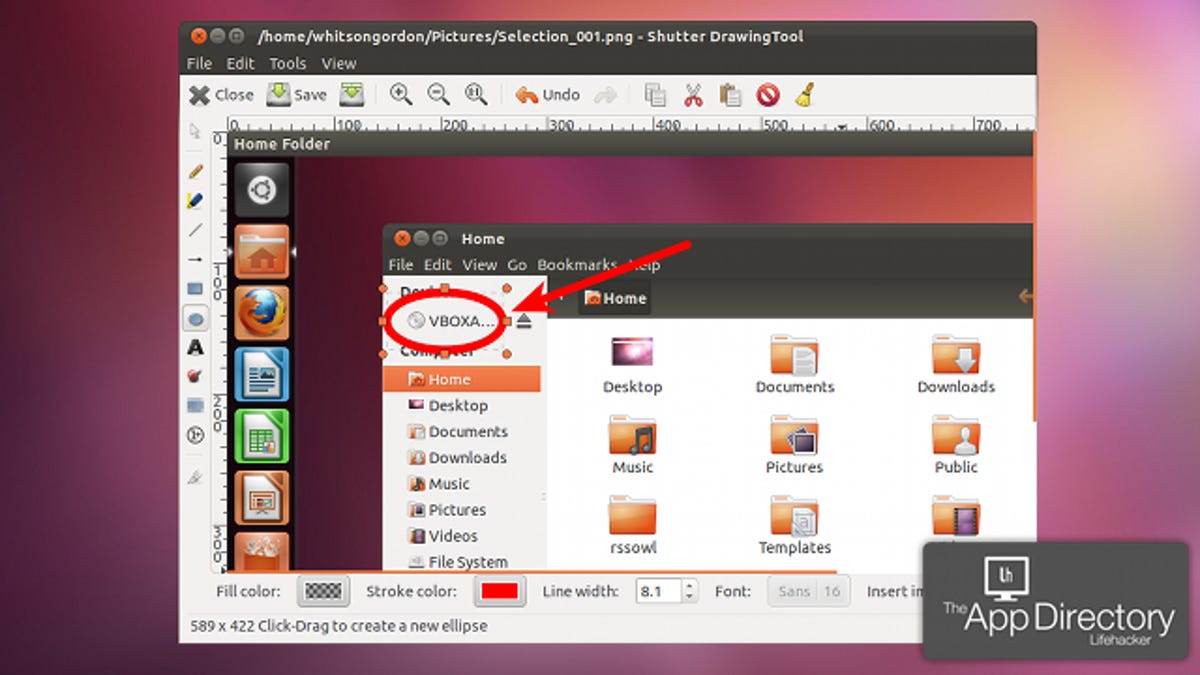

SecureWeb browser for iOS
Blocks malicious websites and provides mobile access to your encrypted passwords and form-fill profiles.
From the App Store, search for Webroot SecureWeb Browser.
Android Antivirus Installation Instructions
- On your Android device, launch Play Store.
- Search for Webroot Mobile Security and install the app (You will be using the Keycode on the back of your security package to upgrade from our Free to Premier app).
- After it finishes downloading, tap Open and accept the license agreement to begin setting up the app.
- Tap Activate to enter your keycode.
- If you see “fix this now” follow prompts to secure your device.
SecureWeb browser for Android
Blocks malicious websites and provides mobile access to your encrypted passwords and form-fill profiles.
From Google Play, search for Webroot SecureWeb Browser