Download Agility Record Book For Mac
General things
Navigation
Creating trials
Creating a run
Entering a NADAC event
Updating NADAC events
Creating a NADAC Gamblers run
Creating weird Gambler/Jackpot runs
Moving a run (or trial)
Tracking USDAA Top-10 points (or Breed points, etc)
Entering a USDAA Dog Agility Master Tournament event
Views
Keyboard Shortcuts
Find
Upgrading to a new version
Updating the configuration
Removing AgilityBook from your system
Tags: lesson record book, bible lesson record, sunday school, record book, lesson record, bible lesson, bible, sunday, school, record 2. Agility Record Book 2.3 Agility Record Book is a free program for tracking agility records. Agility Record Book 2 2 Agility Record Book. Download; Agility Record Book is a free program for tracking Agility records. It is very simple to use. You can automatically calculate many things. Try and use it. You will never regreate.
Features noted below are applicable to all versions of the program unless otherwise noted. Newer features will have the version they were introduced in parenthesis.
General things
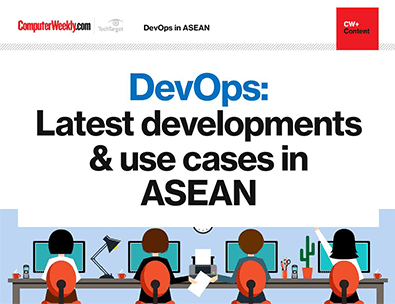
- When in doubt, press F1 or, if present, a Help button on the dialog, or ? button on the caption of a dialog. This will display context sensitive help. (v1.2.0.8)
- The About dialog (menu item Help -> About AgilityBook) has convenient hotlinks to this web site, Source Forge and Groups.io.
- When in doubt, try right-clicking on something to see if there is a context menu for it.
- When you set a filter (menu item View -> Options), the status bar will display 'Filtered' on any applicable tabs. (v0.9.1.6)
Navigation
- Pressing Control+Tab or Shift+Tab on the main page will navigate between the four tabs.
- F6 will change focus between windows on the Runs and Calendar tabs.
- The arrow keys can be used for navigation in the tree on the 'Runs' tab.
Creating trials
- To create a dual sanctioned trial, in the trial properties (displayed when you first create the trial, or later, by right-clicking on the trial), add a second hosting club. If the same club happens to be the host for multiple venues, simply add that same club multiple times - just with a different venue. The club that is listed first is considered the primary club - that is the venue we will use for the rules. For instance, if you create a NADAC/ASCA dual sanctioned trial and place the ASCA club first, the NADAC classes like Tunnelers and Weavers will not be available since those are not currently ASCA events. Simply list the NADAC club first and those NADAC events will be available. IMPORTANT: As of Jan 1, 2006, NADAC trials can no longer be setup as dual sanctioned with ASCA or AMBOR because of NADAC's new Categories.
- When you create an entry in the calendar, you can put any text you want in for the venue. But unless it is a recognized venue, you will not be able to create a trial directly from the calendar entry.
Creating a run
- With the trial you want to create a run in selected in the tree view of the Runs tab, the shortcut Control+R will bring up the run dialog (as of v0.9.5.8)
- If you have no time for a run, enter '0'.
- In Time+Fault style runs, if you enter a Standard Course Time, time faults will also be computed.
- If you did not place (NQ or Eliminated), enter '0' as your placement.
- The Dogs Q'd field is for the number of dogs that qualified in this event. If you don't know, enter '-1'.
- On the Comments/Faults tab, go ahead and enter specific faults via the button at the bottom of the page. While the program does not currently do anything with this data, it will in the future.
Entering a NADAC event
Sometimes when you go to create a new NADAC run, the Event list in the Runs dialog is empty. Why? It has to do with the evolution of the venue. When Categories where created, I had to figure out how to deal with them. So AgilityRecordBook treats them like Divisions. But we still need the old Divisions so you can enter older records. This can create some confusion when first using the program. If you select the 'Standard' division, then no events will be listed. And since technically the divisions listed still exist, it can be confusing. The trick is to make sure you select Proficient or Skilled as the division. Future versions of the program will suppress Division names that have no events available on the specified date.
Updating NADAC events
In order to support NADAC's new Categories, significant changes have been made to the configuration. This means that if you have created any NADAC trials in 2006 using the old configuration (version 11 or before [v1.7.1.12 or before]), those runs will be deleted when you upgrade. The reason is that Standard/Jumpers/etc are no longer entered in the Standard/(etc) division. They are now entered into Proficient and Skilled.
To determine if you are going to have a problem:
- Allow the program to update the configuration as normal. If everything went well, you're done. If not, you are warned that it will delete some runs. Close the program but do not save anything.
- Download NADACupdatePart1.zip and unzip the file.
- Open your file again, but DO NOT update the configuration.
- Now, select the 'Edit->Configuration' menu item.
- When the dialog appears, click on 'Update Configuration'.
- Click on the 'Use Existing Configuration' button, the on 'Pick File'.
- Select 'NADACupdatePart1.arb' and OK.
- OK the Update Configuration dialog.
- Close the message window.
- OK the Configuration dialog.
- Now, for each of the runs you were warned were going to be deleted (Standard/Veteran/Junior divisions and Gamblers all stopped on 1/1/2006), change them:
- For each run entered in the Standard division, move it to either Proficient or Skilled. (Moving means editing the run and changing the comboboxes to the appropriate Category and Event.)
- Each 'Gambler' run should be moved to Chances.
- Each 'Wild Card' run should be moved to Chances.
- Once that is done, select the 'Edit->Configuration' menu items again.
- Click on 'Update Configuration'.
- This time, leave the selection on 'Use Default Configuration'.
- OK the Update dialog.
- If you are warned that runs will be deleted, note those runs and cancel out of the Configuration dialog. As soon as the update proceeds smoothly, OK the Configuration dialog and save the file. You're done!
Creating a NADAC Gamblers run
Starting in 2004, NADAC started changing the way Gamblers is run. Agility Record Book can handle the new class with the existing configuration:
- When entering a run, set the number of required opening and closing points to zero.
- Set the number of points earned in the opening and closing to zero.
- Set the time to zero.
The only information that is of any interest (other than the date, division, and level) is whether or not you qualified. All the other fields can be ignored. Starting in 2005, these fields will automatically have zero as the default values (when you use the current configuration).
When you run the combined Regular/Gambler run, you must actually create two separate entries in Agility Record Book for the information to be correctly tabulated. One of the central ideas the program was built on was that for any given run, you can only earn points in one event (with the exception of the Other Points entries).
Speaking of which, you could enter the Gamblers points in a Regular run by creating a 'NADAC Gambler' Other Point object and then setting those Other Points in the Regular run. This is not the recommended way since the points would no longer be tabulated in the NADAC section in the Points View. Nor would they be accumulated in the lifetime points.
Creating weird Gambler/Jackpot runs
In CPE, sometimes a Jackpot run is non-traditional. And in USDAA, tournment team Gamblers can have strange rules. In both of these cases, the concept of when points were earned (opening or closing) may not matter. (If an opening and closing period even exist!)
The trick is to set the Required Closing Points to zero and enter the total required points as the Required Opening Points. (Note: If you fail to enter a required number, the program will not compute any titling points.)
Prior to v2.4.5, you had to either fake the closing points, or set the Required Closing to zero and put all the points in the opening. As of v2.4.5, you can simply set Required Opening to the total required, Required Closing to zero and enter the points you earned in either the Opening or Closing sections as appropriate. If there is no defined closing period, you can enter all the points in the opening. Or for a gamble that might be taken at any point in the run, just treat the Closing as the Gamble. All the program cares about is that either:
- The Required Opening Points are less than or equal to the Opening Points and the Required Closing Points are less than or equal to the Closing Points
- The Required Closing Points are zero and the Required Opening Points are less than or equal to the Opening Points plus the Closing Points
Moving a run
To move a run from one trial to another:
- Select the run in the tree (left pane of the Runs view).
- Copy it (Ctrl+C).
- Select the trial you want to move the run to. You can also select any run in that trial.
- Paste (Ctrl+V).
- Delete the original by right clicking on it with the mouse and selecting Delete.
You can also copy an entire trial by following the steps above. This is convenient when you have more than one dog.
Alternatively, you can now cut (Ctrl+X) the run or trial to move it. Cutting an entry is equivalent to Copy+Delete.
Entering a USDAA Dog Agility Master Tournament event
To create a DAM Event in USDAA:
- Create all team events using the 'Tournament'.
- All individual events are entered normally. As of the 2009 season, team events can now have Qs that count towards LAA points. Simply mark a Q on these. Pairs (Relay) cannot have a Q marked since this does not count towards LAA. As of v1.10.9, DAM qualifiers are now created using the 'Team' event.
This also applies to Performance Versatility Pairs, as of 2007.
Tracking USDAA Top-10 points
Currently, the program does not automatically track Top-10 points. However, it is very simple to help it a little! When entering a run, click on the 'Other Points' button and add an entry there. [Top-10 points are already configured as 'Other Points' in the program.]
If you want to track any other type of points that are not already configured (for instance Breed points), select the Edit->Configuration menu item to bring up the Configuration editor. Click in the 'Other Points' control. This will cause the text 'Buttons: Other Points' to display under the buttons. Once this text is visible, click on the New button. This will bring up a dialog that allows you to create the points you want to track.
Creating a new 'Other Point' type is now possible in the dialog where you create a run. First, click on the 'Other Points' button - a 'New' option is available in the dialog listing all Other Points associated with this run.
Views
You can change the order of columns in the Runs, Calendar and Training Log lists (menu item View -> Customize). (v1.0.0.8) The dialog will display the columns for the view that currently has focus.
You can change which runs are visible by setting a filter (menu item View -> Options or F7).
Keyboard Shortcuts
The following is a list of currently available keyboard shortcuts (some have been mentioned above). Not all shortcuts are available at all times. Various ones will be enabled or disabled based on the current context.
| Key combination | Description | Version introduced (Note, the functionality may have been introduced earlier) |
| SHIFT (while program is starting) | This will prevent loading the last open file. (Much like how when starting Windows, it prevents the Startup group items from running) | v1.0.1.8 |
| Control+A | Select all | |
| Control+C or Control+Insert | Copy to clipboard | Enhanced functionality in v0.9.4.8 |
| Control+E | Import/Export Wizard | v0.9.5.8 |
| Control+F F3 Shift+F3 | Find, Find Next, Find Previous | v0.9.5.8 |
| Control+J | Open the dialog for comments about judges. | v0.9.5.8 |
| Control+N | Create a new file. | |
| Control+O | Open an existing file. | |
| Control+P | Print the current view. | |
| Control+Alt+P | Print preview for the current view. | |
| Control+R | Create a new run in the selected trial. | v0.9.5.8 |
| Control+S | Save the file. | |
| Control+V or Shift+Insert | Paste from the clipboard. | |
| Control+X or Shift+Delete | Copy to the clipboard and delete (cut). | |
| Control+Z or Alt+Bksp | Undo the previous cut/paste. | |
| F6 | Navigate to the next pane in a view. | |
| Shift+F6 | Navigate to the previous pane in a view (since there are currently only a maximum of 2 panes in any view, there will be not visible difference between this and 'F6'). | |
| F7 | Viewing options dialog | v0.9.5.8 |
| F12 | Save the file with a different name. | v0.9.5.8 |
| Control+Tab | Navigate to the next tab. | |
| Shift+Tab | Navigate to the previous tab. |
Special shortcuts in the Calendar View. Note: The mouse wheel (or a track pad that supports scrolling functions) will also scroll.
| Key combination | Description | Version introduced |
| Arrow keys | Change the selected day (cannot go earlier then month of first entry) | |
| Home (Windows) fn+LeftArrow (Mac) | Beginning of the week | |
| End (Windows) fn+LeftArrow (Mac) | End of the week | |
| PageUp (Windows) fn+UpArrow (Mac) | Page up one month (cannot go earlier then month of first entry) | |
| PageDn (Windows) fn+DownArrow (Mac) | Page down one month | |
| Ctrl+Home (Windows) Cmd+UpArrow (Mac) | Begining of month containing first entry | Mac: v2.3.11 |
| Ctrl+End (Windows) Cmd+DownArrow (Mac) | End of month containing last entry | Mac: v2.3.11 |
Find
When using Find, you are offered two ways to search the fields in the main view: 'All' and 'Visible'. 'Visible' will limit the search to what you can see on the screen. 'All' will search the following fields:
| Item | Fields |
| Dog |
|
| Trial |
|
| Run |
|
| Calendar |
|
| Training Log |
|
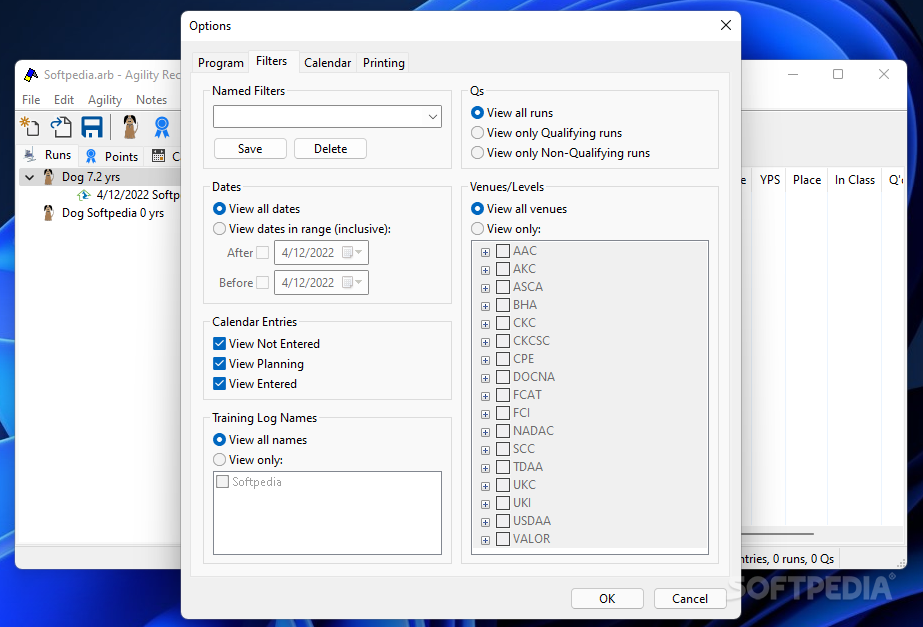
Find applies to the view you are currently looking at. (Find is currently not supported in the Points view or the Calendar view, though it is supported in the Calendar List.) The Find options are remembered independently for each view, but only for the duration of the program. When you close the program and re-start it, all the Find options will be reset to their defaults.
Upgrading to a new version
Usually all you need to do is copy the new AgilityBook.exe file over your existing one. Please refer to the release notes for that particular release.
As of version 1.0.0.8, there is now an installation program available. In most cases, installing this into the same location as the previous installation will automatically uninstall the previous version. However, sometimes it won't. If you check the 'Add or Remove Programs' item in the Windows Settings, there should only be one item (titled 'Agility Record Book'). If there are now two, uninstall both and then reinstall the program. Uninstalling the program will not remove your data file.
As of version 1.0.3.8, the program will automatically check every 30 days to see if a new version is available. You can also check manually. The automatic checking can be turned on/off via a menu item under 'Help'. This will not automatically update the program - it will merely check, and optionally, download the installation program so you can install it later.
Updating the configuration
When a new release comes out, often times the configuration will also be updated. Since the configuration is actually stored in the same file as your data, you will want to apply the changes to your file. As of version 1.0.3.8, the program will automatically check the file you open to see if the most current configuration (that the program contains) has been merged.
Agility Record Book Software
Automatic checking will also check to see if the configuration has changed. On occassion, the configuration will be released without a new version of the program. When this occurs, a message box will be displayed asking if you want to update, along with some notes on what the changes are. This can also be manually checked by invoking the 'Check for Updates' item in the 'Help' menu.
To manually update the configuration, simply invoke the File -> Import and Export (v0.9.4.8) menu item. Once the initial wizard dialog appears, select the 'Agility Record Book' radio button and then select the 'Import Configuration' item (v0.9.5.8).
The updating process is non-destructive (see note at end of this section). If you have never modified your configuration, the updating process is very simple. However, if you have changed it, you will need to pay close attention to the messages that are generated during the import process. More information on the process will be available with the release notes.
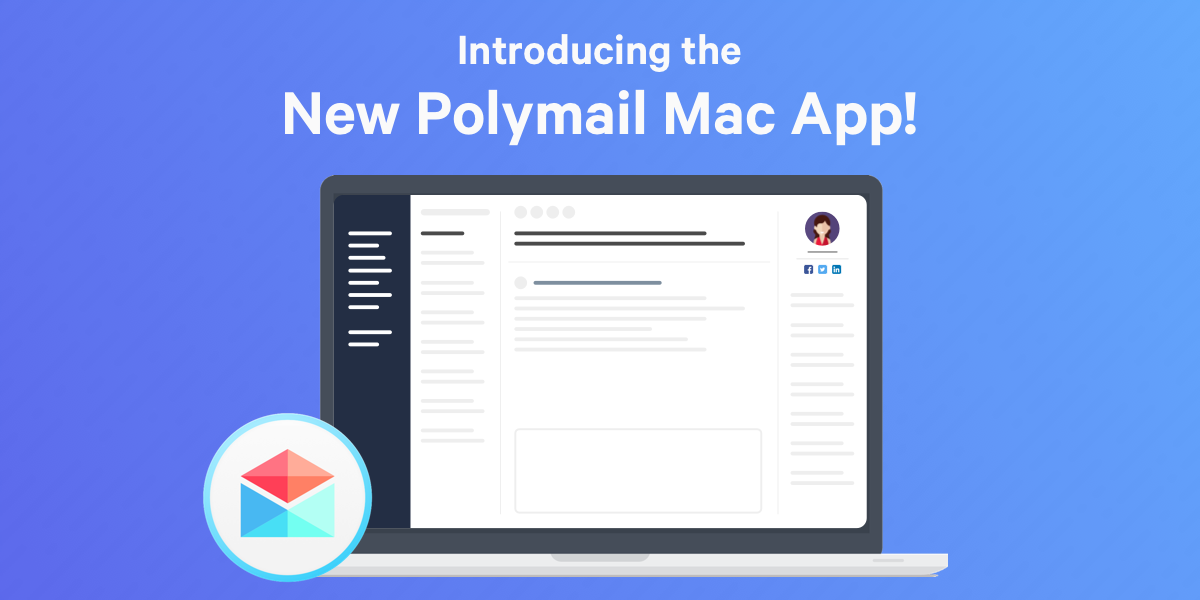
It is also possible to update the configuration from the Configuration Edit dialog under Edit -> Configuration by selecting the Update button.
Updating caveats: In version 1.2.1.8, it was discovered that the update process could be destructive. Version 1.3.0.9 now runs some checks to prevent this. If it identifies any problems, the update will cease and you will be warned about what is wrong.
Background information
Currently, all items in your data file are tied together by name. This means if you have created an entry for a run (let's say USDAA Masters Gamblers) and in your configuration you changed the event name to 'Gambler', then importing the new configuration will create a new entry called 'Gamblers'. If you delete the old 'Gambler' item, you will also delete all the runs associated with it. In order to correct that, you will need to edit each run and change the event name. Then you can safely delete the 'Gambler' entry. While the preceding may sound a little scary, the program will warn you before deleting any actual data. And if you accidentally said 'Yes' when you meant 'No', simply exit the program without saving the file.
Removing AgilityBook from your system
Hopefully you won't!
Download Agility Record Book For Mac Not Working
If you installed by copying files (versions 0.9.5.8 and before were installed this way):
- Delete all the files you've copied.
- Delete any files you've created.
- The only registry keys that I create are (windows may add some other items)
- HKEY_CURRENT_USERSoftwaredcon SoftwareAgility Record Book
- HKEY_CLASSES_ROOT.arb
- HKEY_CLASSES_ROOTAgilityBook.Document
Starting with version 1.0.0.8, uninstall by using the Windows uninstall functionality. This will remove everything except any files you have created and the first registry key listed above. [By leaving that key, it allows a re-installation to inherit all the settings you had previously set.]